Use Lightroom Mobile Presets in Your Smartphone
How to Download and Use Lightroom Mobile Presets?
https://www.youtube.com/watch?v=-nUA37w0VWwDo you have doubts about Lightroom App or Lightroom Presets, here is a short-list of all the topics about Lightroom App. just check them out...
1. What is Lightroom Mobile App?
2. What is Lightroom Mobile Presets
3. How to use Lightroom App?
4. How to use Lightroom Mobile Presets?
5. How to download Lightroom Mobile Presets?
6. Why should you use Lightroom App?
7. Why should you use Lightroom Presets?
Simply click on the question which you want to know and read that carefully all the topics also have a video tutorial which will help you to understand it better. If your issue or topic is not listed above you can simply comment belove we'll add that one to the post.
What is Lightroom App
Lightroom Mobile App is a Photo Editing App from Adobe which is a popular software company, Lightroom is also an amazing product of Adobe. They also provide an Android and iOS App for it. which is great for professional photo editors.https://youtu.be/FSk8luHZDdc
By using it you can perfectly retouch your photos from your smartphone.
What is Lightroom Mobile Presets
Before we go on Lightroom Mobile Presets have a look at Lightroom Presets, its a set of colour and light settings which we can use in Lightroom by just one click. Now come on Lightroom Mobile Presets, they are a .DNG file(DNG is a file format something like raw image files, dng is specially created to store image data by Adobe). Which have all settings in build in it we just need to copy the settings? But the next question is how to copy the settings so let's come to the next point.How to use Lightroom App
It's pretty easy to use Lightroom but it may be a little confusing for the first time users so here is a quick review of the all features of Lightroom App.
First, Install and when you open the app it will show a quick review of all features if you want you can see it by swiping left side or you can simply click on skip after that there will be a sign in screen appear if you have Adobe account then simply sign in or if you don't have one simply register and then sign in.




After completing the sign in/sign up process you'll be on a page which have some options and in the bottom, there will be an add photo icon as shown in the screenshot. Click on that add photo icon it'll be asked for media access permissions simply allow it select the photos which you want to edit before proceeding make sure in the options JPGs/PNGs have ticked on the back of it.




[adace-ad id="4941"]

Now simply click on the add button to add photos in the app. Now it'll take some time and photos will be added successfully in the app now open a photo there will be some options now take a look at how to use them.




- Selective Tool: It's a premium feature we can use it to work on a selected part of the photo.


- Healing Tool: That is also a premium feature and used to remove unwanted items or objects from the photo.


- Crop: Used to crop the photos.


- Profiles: Here we can find some color profiles to use in our photos.


- Light: Here we can adjust the lighting of our photos, the best part of it that it has an auto adjustment button just click on it and that's it see the magic.


- Colour: The Best feature of the app which you can use to adjust the color of your photo with HSL panel which makes the magic with the pic.




[adace-ad id="4941"]
- Effects: Effects add some extra correction to the photo with extra lighting tools.


- Details: Details can be used to adjust the lighting of the darker part of the photo.


- Optics: By using optics we can give gradient lighting to the photo.

- Geometry: Use for distortion, vertical and horizontal settings of photos

- Presets: In this section, we can save a custom setting of any photo to use later.


- Previous: For Previous settings applied to the photos.
- Reset: For Reset our photo to original settings.


But if you have Lightroom Presets you don't need to do extra work on your photo presets make our photo fabulous with a single click but the question is that how to use them? Let's check it out in next point.
How to use Lightroom Mobile Presets
If you have Lightroom Mobile Presets and want use in the Lightroom App just follow these steps.- Open the Lightroom App > Add Photo icon > Find Your Presets > Ok. Make sure when importing presets raw option is on or have tick after it.
- Wait till they imported successfully now click on any presets it will open in full screen.




- Now we'll see some options at the bottom of the screen but ignore them and look at the top right corner of the screen you'll find three dots > Copy Settings > Copy.




- Now go back and open the photo which you want to edit with Lightroom again click on three dots> Paste Settings.






- Done! You've successfully applied the presets, for the better result, you can adjust settings according to your photo look, color, and light.


That's all done but what if you Don't have Lightroom Mobile Presets? Don't worry just check out next point. ;)
How to download Lightroom Mobile Presets
It's super easy to download Lightroom Mobile Presets! Yes! Just click below and download the Lightroom Presets App which has hundreds of premium quality Lightroom Mobile Presets.Key Features :
- Full Original Preview
- Regular New Presets
- Presets Category
- After Before Comparison
- Fast Loading
- Detailed Tutorials
- Favorite List
- One Click Download
- And Many More...
DOWNLOAD: Lightroom Mobile Presets App
Why should I use Lightroom App
After so much question answer, the main topic is that why should I use Lightroom App instead of so many photo editing application for the smartphone. There is only one answer It's all about one click :D just copy paste setting and that's it. If you have bored with editing photos and that is the solution for it.Why should I use Lightroom Presets
If you search this query in Google, it'll first laugh at you and then tell you one line. It's all about one click :D YES! Lightroom Mobile Presets will perfect solution for fast and easy photo editing like professionals. So, of course, you should use it. Download link for Lightroom Mobile Presets is in above topics.After all the clarification if you still have any question in your smart mind FEEL FREE TO COMMENT BELOW WE'LL SOLVE IT.
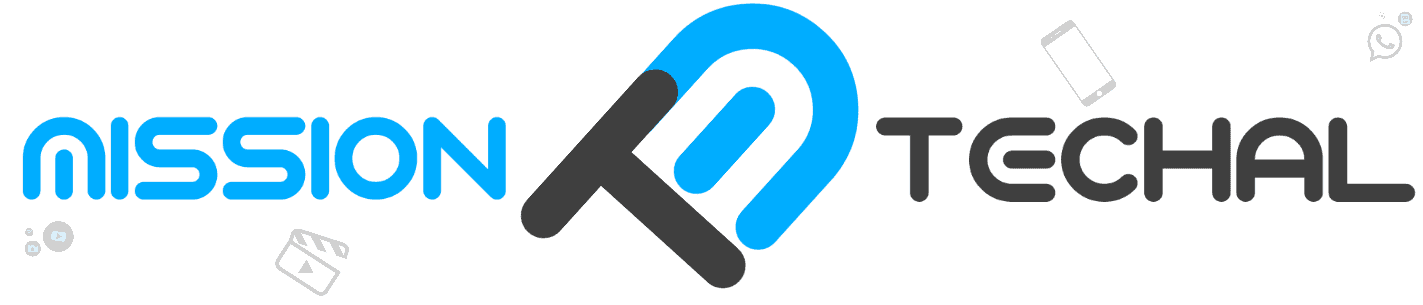







No comments: